我的上一支手機S8用了4年,這次下定決心去預購Samsung Galaxy S22 ultra,3/2那天拿到手機,不得不說跟舊手機比真的是一個天上一個地下,速度快到有點跟不上。
但裡面的各種新設定讓我使用起來超彆扭,所以看完好幾個youtuber教的tips&tricks,我挑出了其中10個很實用的小技巧,跟著設定下去,讓新手機變成你的手機吧!
1. 設定指紋&設定always on display
為了安全,拿到新手機一定要先設定指紋,所以先到設定>鎖定螢幕>螢幕鎖定類型,在這你可以登錄自己的指紋或是設定臉部辨識。但我後來關掉臉部辨識,覺得不怎麼好用。
Always on display真的是我超級喜歡的功能,所以拿到手機立刻就到設定>鎖定螢幕>Always on display,在那設定時鐘的樣式,傳統或是電子鐘樣式,改變字體與指針的顏色。
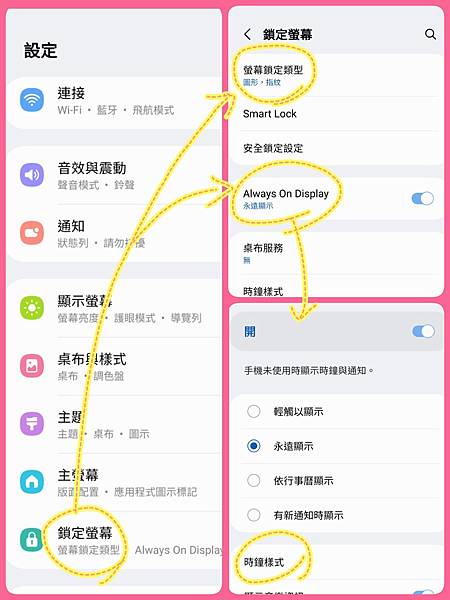
也可以到三星的主題商店,下載always on display的圖片。長按主螢幕>主題>AOD。
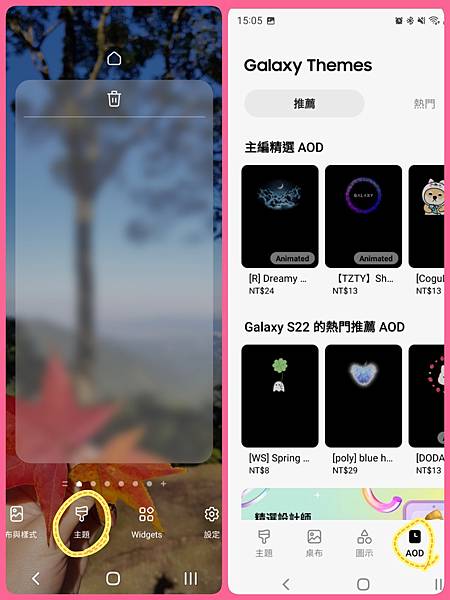
2.側螢幕面板
三星另一個好用的功能就是側螢幕面板,可以選擇放左邊或是右邊,修改它的顏色,大小寬度,觸碰時震動!
設定>顯示螢幕>側螢幕面板>側拉標籤。
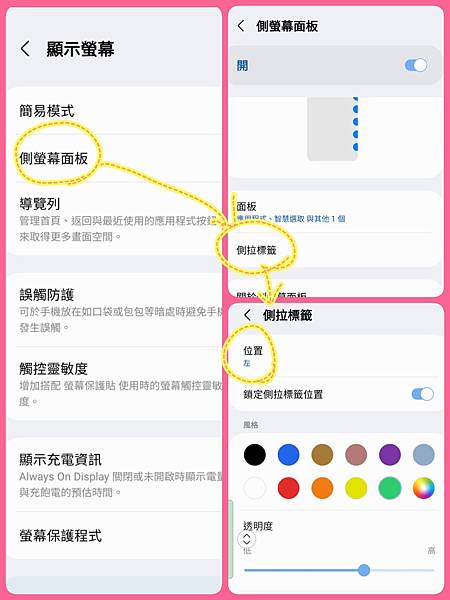
3.修改預設瀏覽器
原本預設是使用三星的瀏覽器,但我習慣用Chrome,跟我一樣的人就跟著修改吧! 設定>應用程式>Chrome>瀏覽器應用程式>選Chrome。
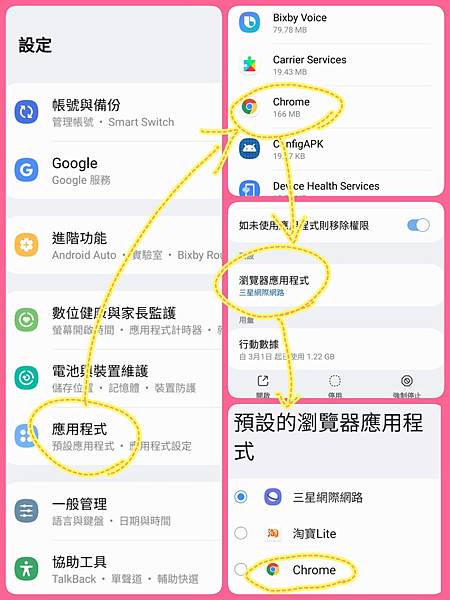
4. 應用程式排列
因為ultra螢幕大,拿到手機時的排列預設是4*6,多了一行很不習慣,所以我把它改成跟舊手機一樣的4*5,app圖示超大顆,看起來很舒適呀
設定>主螢幕>應用程式螢幕網格>4*5。
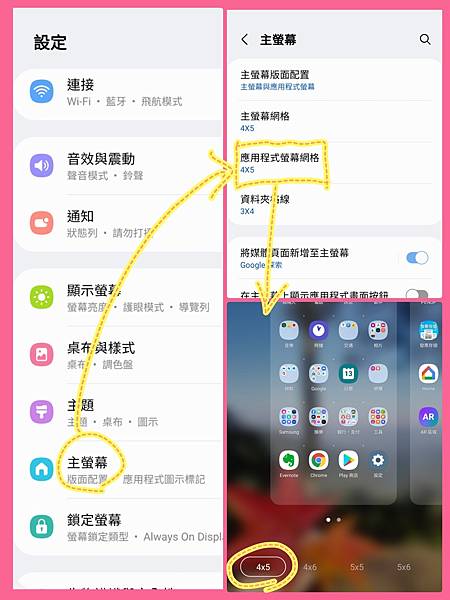
5. 向下滑叫出通知面板
大拇指碰不到螢幕最上面,所以開啟這個功能,方便我檢視新的通知。
設定>主螢幕>向下滑動來顯示通知面板。
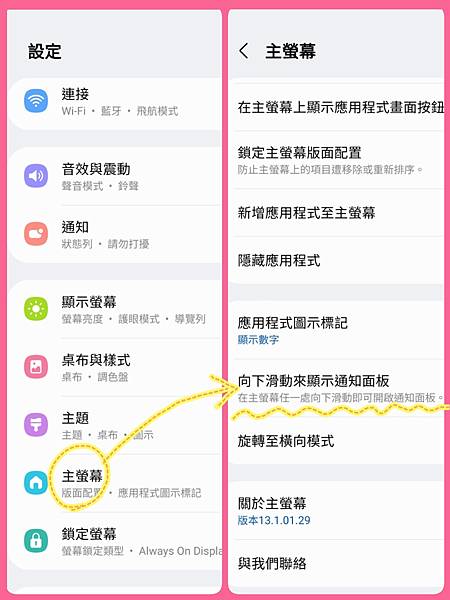
6. 單手模式
另一個因為螢幕太大而要打開的功能就是單手模式啦,以後雙擊home鍵就能縮小螢幕,點外面的模糊區域就可恢復正常。
設定>進階>單手模式>按鈕。
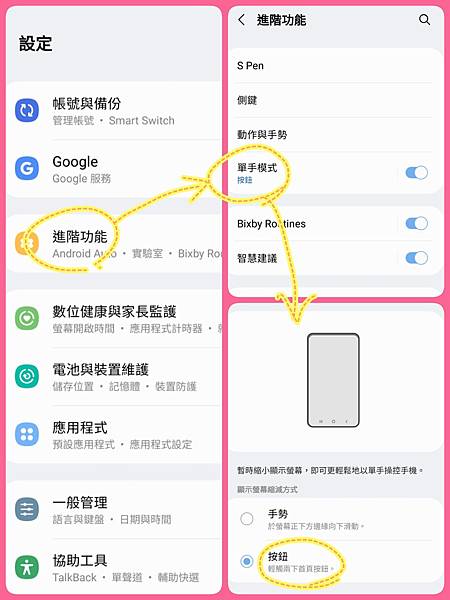
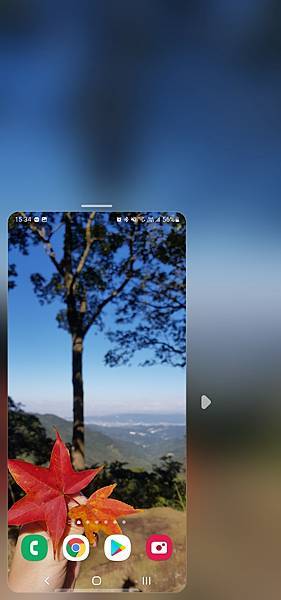
7. 截圖分享後自動刪除
如果正在跟朋友討論要吃哪家餐廳,看到一個很讚的鬆餅就截圖給朋友看,之後這張圖就默默地放在手機裡,經年累月愈積愈多。沒想到現在有這麼好的功能,分享後可以不要存在手機佔空間啊!
設定>進階>截圖與螢幕錄影>透過工具列分享後即刪除。
P.S. 現在截圖超麻煩,用你的手掌側邊由左至右(或由右到左)滑過整個螢幕,我用的時候常常不成功,寧可拉出S pen再截圖,還可以選擇要截哪個地方。
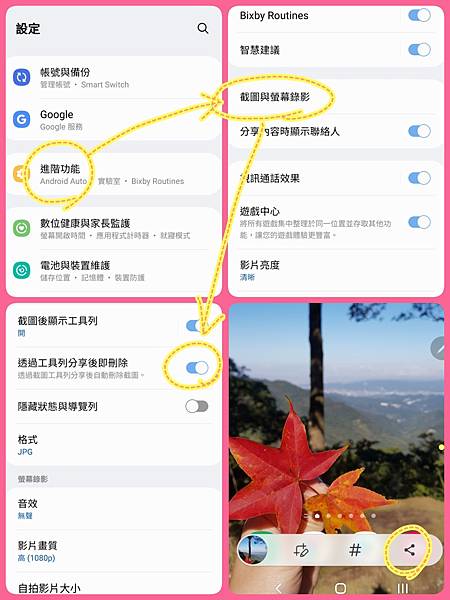
8. 點2下就能開or關螢幕
手機放桌上點兩下就開螢幕,快速又方便。
設定>進階>動作與手勢>請輕觸兩下來開啟/關閉螢幕。
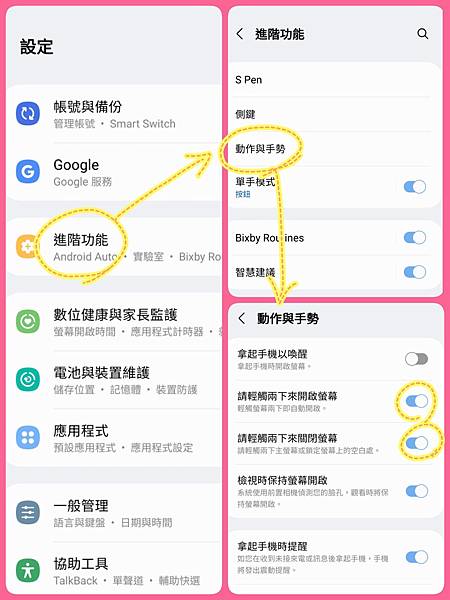
9. 背景效果&螢幕解析度
三星手機螢幕很強,但出廠設定卻沒有開到最高,趕快去打開吧。設定>顯示螢幕>螢幕解析度>選WQHD+(比較耗電喔)。
如果你會在手機上修圖,可以改顯示螢幕>背景效果>自然,修圖的時後才準。
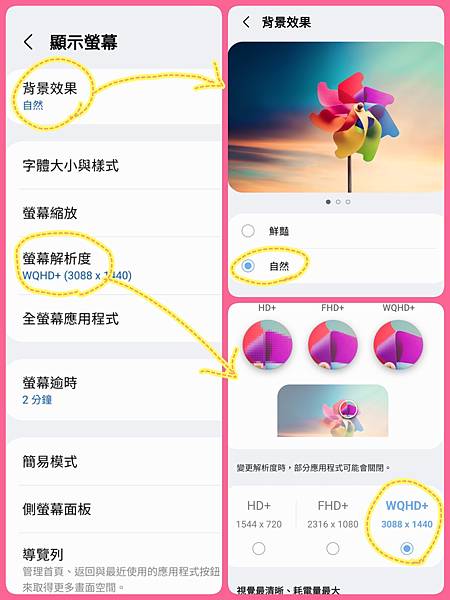
10. 下方導覽列
我決定改變使用習慣,把返回鍵改到左邊,左手單手使用就能按到囉!
設定>顯示螢幕>導覽列>按鈕順序。
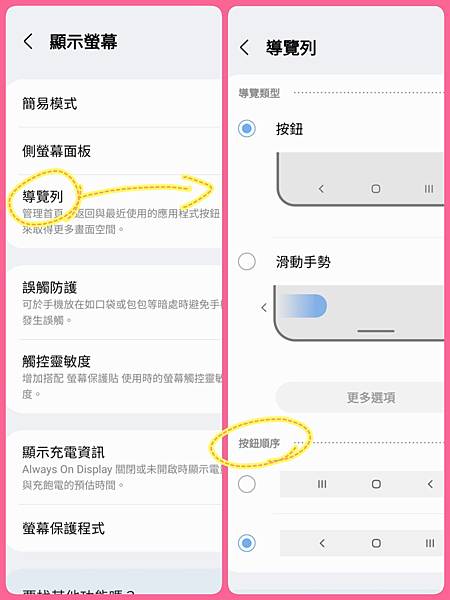


 留言列表
留言列表

